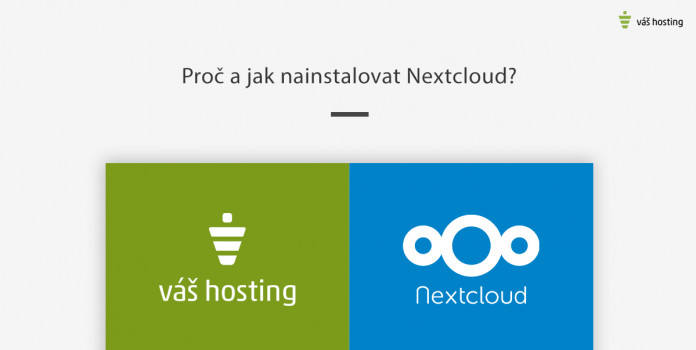Dneska si společně ukážeme, jak si na virtuální server můžete nainstalovat vlastní cloudové úložiště a vysvětlíme si, proč byste o tom měli vůbec uvažovat.
Všichni máme v PC spousty souborů, dokumentů či fotek z dovolených a uchovávat to na USB, CD nebo externím hardisku není moc šikovné, protože musíte mít zařízení vždy u sebe.
Díky Nextcloudu získáte vlastní cloud, který budete mít dostupný odkudkoliv na světě a budete mít nad ním kompletní kontrolu. Stačí být pouze připojený k internetu. Nextcloud má dokonce i mobilní aplikaci.
Co je Nextcloud?
Nextcloud je open source software, který pomůže s jednodušším sdílením souborů, kalendářů nebo kontaktů. Aplikace obsahuje dokonce i chat a Nextcloud dostanete i do svých smartphonů (iOS, Android) či do PC (Windows, Linux, OS X).

Proč ho používat?
Je to jednoduchá a velice uživatelsky přívětivá platforma, která se postará o všechno, co budete potřebovat ohledně souborů nebo týmové kooperace. V aplikaci máte přístup i do tzv. App Storu, kde můžete platformu vylepšit či rozšířit. Hlavně všechny aplikace jsou zdarma.
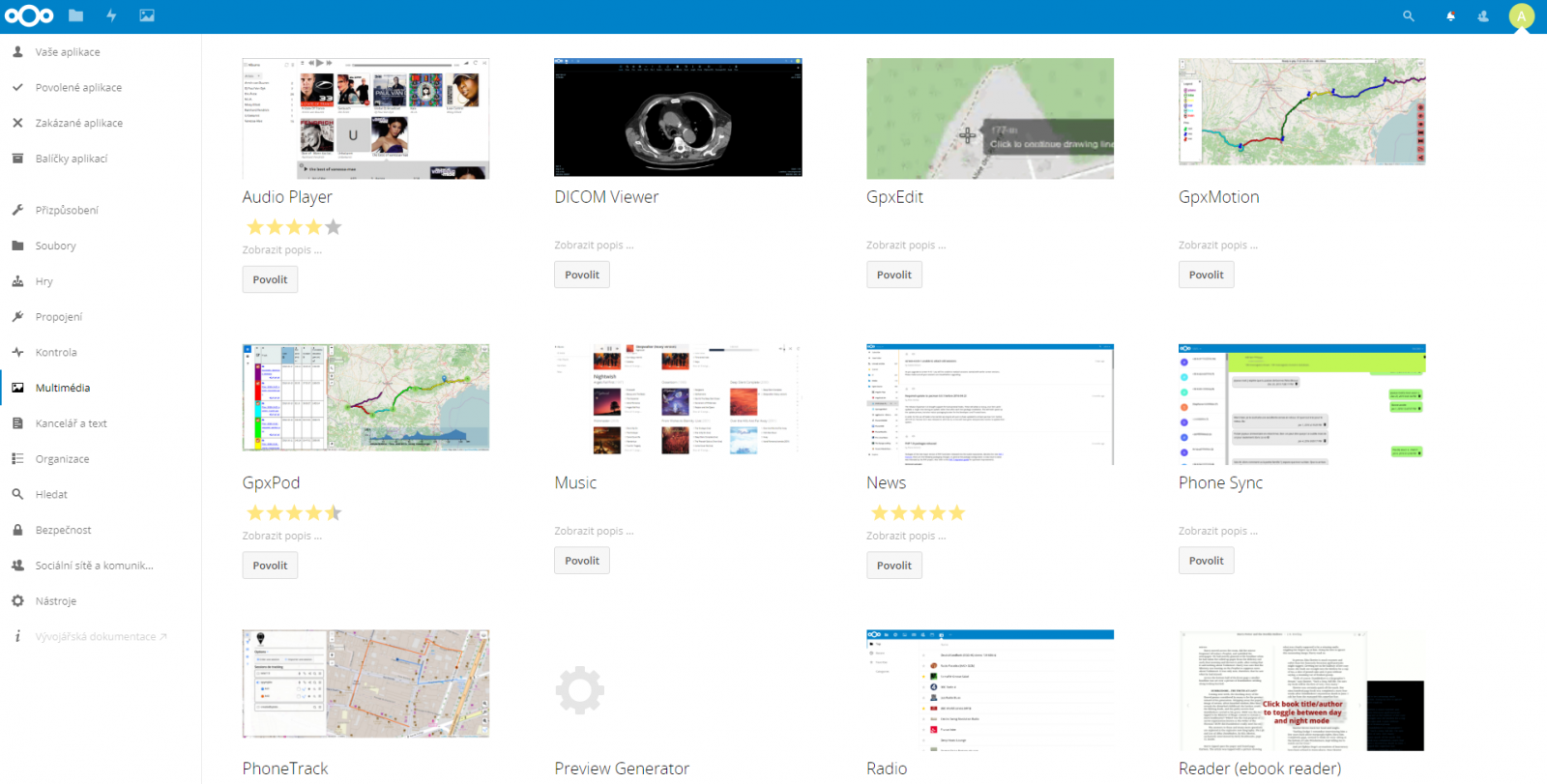
Můžete ji používat pro firemní potřeby, studium či pouze pro svoje vlastní projekty. Nextcloud je i často oblíbený u rodin, kde mají fotky/videa z dovolených a mají i svůj rodinný chat anebo kalendář s termíny rodinných akcí, aby už nikdo nezapomněl na oslavu Babičky. 🙂
Studenti ho mají rádi kvůli tomu, že můžou mít všechno na jednom místě. Můžete na něm uchovávat soubory, úkoly, kalendář, a dokonce i mindmapy. Záleží jenom na vás, co všechno budete potřebovat.
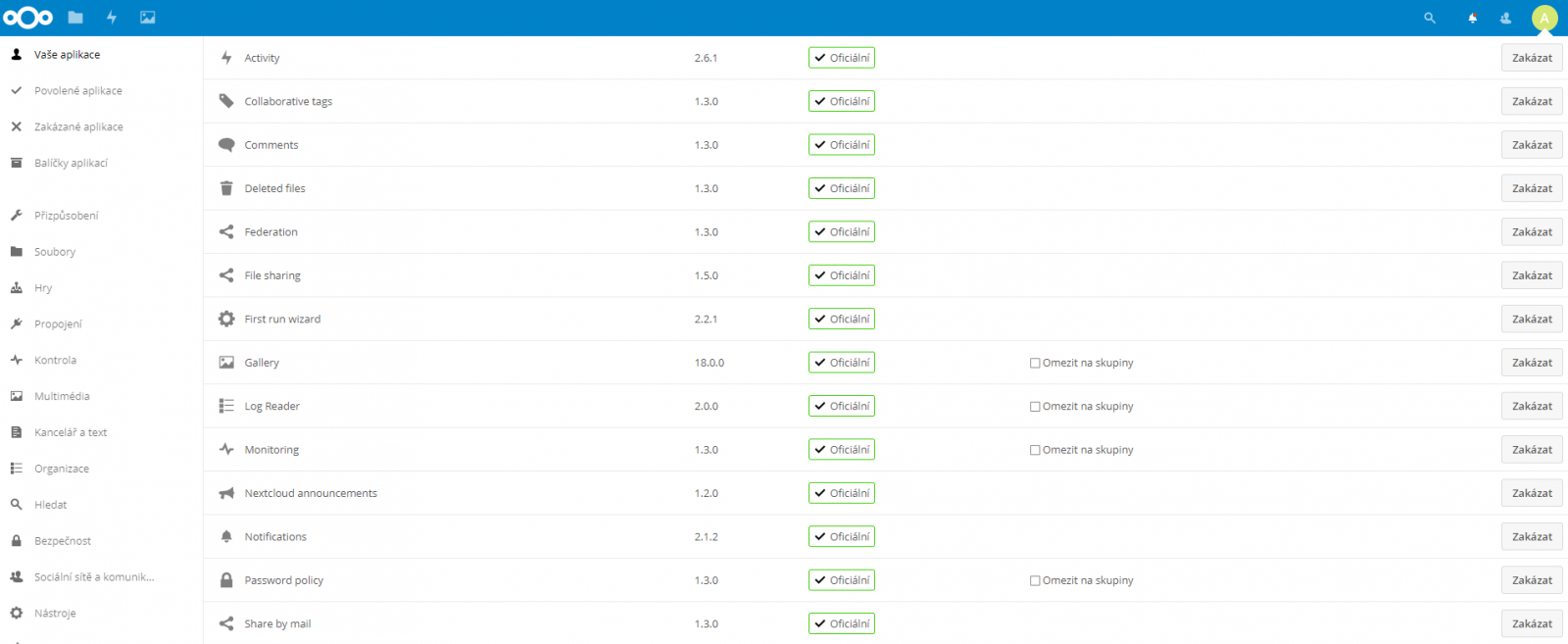
Proč na vlastním serveru?
Bezpečnost. Kontrola nad daty. Vlastní pravidla.
To jsou ve zkratce 3 hlavní důvody, proč uvažovat nad Nextcloudem na vlastním serveru.
Bezpečnost
Uvnitř tohoto open source softwaru najdete spousty bezpečnostních vychytávek, za který by se nestyděly ani ty největší korporace. Nextcloud prošel bez problémů i bezpečnostními audity.
Samozřejmostí je dvou-faktorová autentizace. Pokročilé funkce autentizace a spousty dalších věcí si můžete nainstalovat či úplně vypnout.

Freelo - Nástroj na řízení úkolů a projektů
Přidej se, pozvi svůj tým a klienty, rozděl práci a sleduj, jak se úkoly dají do pohybu.
Kontrola nad daty
Díky vlastnímu serveru máte kompletní kontrolu i nad všemi daty, které jsou na něm uložené. Můžete určit, jak se s nimi bude nakládat, kdo je může stáhnout a díky pokročilému logování budete vědět co se děje.
Nextcloud je GDRP ready a dokonce pro administrátory připravil tzv. “Compliance Kit”, který má pomoct se správným nastavením.
Vlastní pravidla
Jak rodiče často říkali: „můj dům, moje pravidla“.
Stejně se to dá použít i na server: „můj server, moje pravidla„. Jenom vy rozhodujete, co a jak se bude dělat. Ať už se bavíme o nastavení samotné aplikace a jejich rozšíření, či o vlastním serveru. Můžete si klidně nastavit, že se k Nextcloudu nikdo nepřipojí, pokud není na firemní VPN nebo na whitelistu apod.
Tohle u služeb jako Onedrive či Dropbox nenastavíte a už vůbec nemáte páru co se na nich děje.
Co budu potřebovat?
Vlastní server, ke kterému máte root přístup a tento návod, abyste aplikaci jednoduše nainstalovali.
Požadavky na server
- SSH root přístup k serveru nebo VPS Centrum.
- MySQL nebo MariaDB 5.5+;PostgreSQL version 9 or 10;
- PHP verzi 7.0, 7.1 nebo 7.2.
- Apache verze 2.4 s mod_php nebo Nginx (php-fpm) web server.
Naše virtuální servery splňují všechny požadavky a můžete je získat už od 200 Kč měsíčně a kdykoliv můžeme parametry upravit. Např. dalších +10GB prostoru za 30Kč/měsíčně.
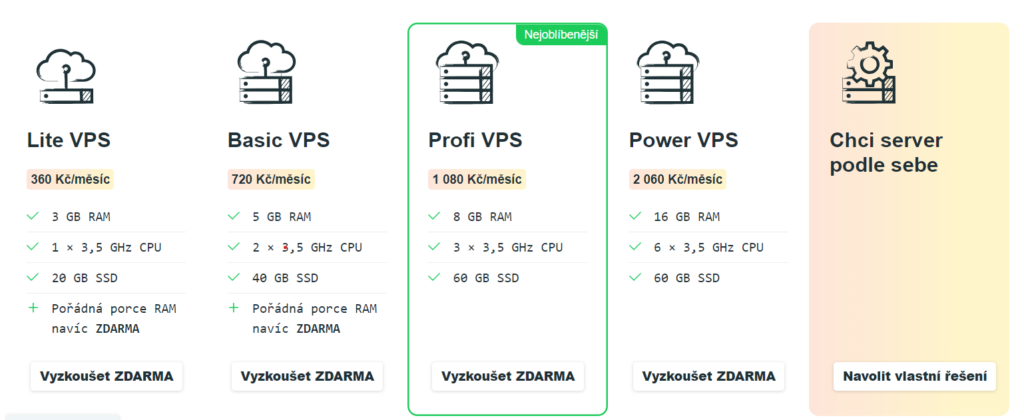
10% Sleva po vložení kupónu: NEXTCLOUD10
*Možnost měsíčních plateb a 7 dní zdarma bez nutnosti zadání kreditní karty
Kolik Nextcloud stojí?
Nic. Jedná se o open source projekt, takže zdrojové kódy jsou dostupné na GitHubu.
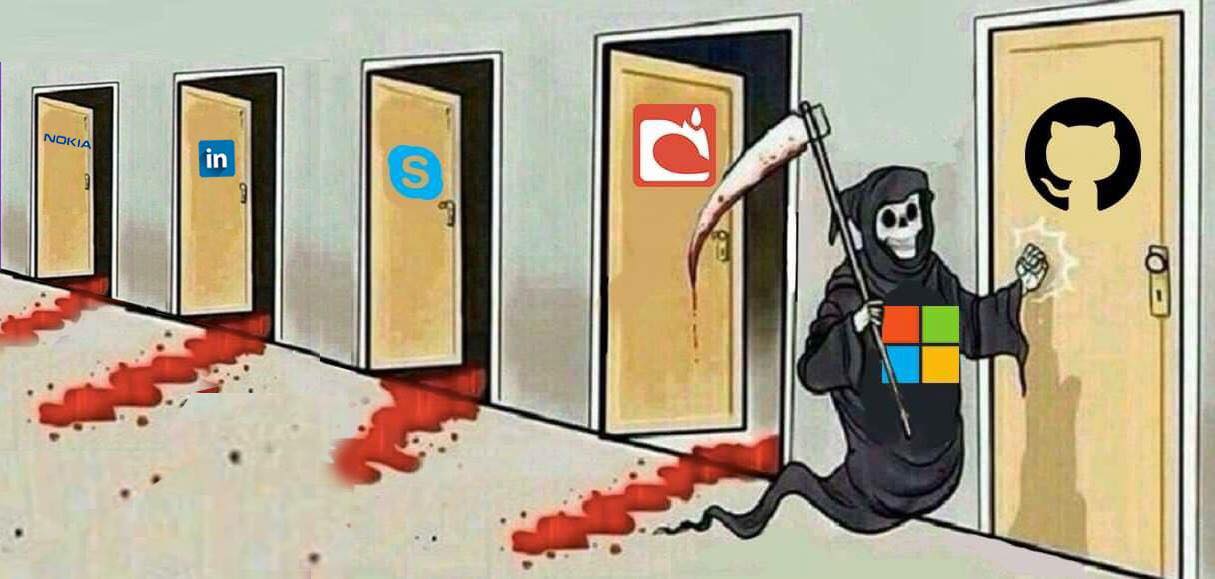
Zatím.
Nextcloud se od svého vzniku neustále vyvíjí a má velkou komunitu, která pomáhá s vývojem a určuje další směr aplikace. Jejich konkurent ownCloud sklízí kritiku za to, že se spíše vydává směrem ke korporátním zákazníkům, zatímco Nextcloud zůstává věrný „normálním“ zákazníkům.
Nextcloud vydělává hlavně na Enterprise nabídkách, kde firmám poskytuje rychlejší support, konzultace apod. a cena začíná od 37.49 EUR/uživatele/rok.
Jak to je s bezpečností?
Nextcloud máte na vlastním serveru, tak že veškerý provoz můžete kontrolovat a monitorovat. Aplikace splňuje všechny legální požadavky vč. GDPR. Hlavní výhoda, proč spousta firem a jednotlivců Nextcloud milují je, že žádná data neopustí váš server, dokonce ani metadata.
Pro větší bezpečnost můžete povolit přístup na cloudové uložiště pouze přes VPN. Podívejte se na náš další (video) návod, jak nainstalovat OpenVPN.
Video – Instalace na VPS s VPS Centrem na jedno kliknutí
Ve verzi 2.50 jsme do VPS Centra přidali novou funkci, která umožní nainstalovat Nextcloud přímo z VPS Centra, jak to už umí s WordPressem nebo s Prestashopem.
Návod – Instalace s VPS Centrem
Celý postup najdete i v následujícím videu.
Objednávka serveru
Pro jednoduchou instalaci Nextcloudu potřebujete virtuální server s naším VPS Centrem. Nextcloud si můžete na našem serveru vyzkoušet úplně zdarma na 7 dní. 🙂
Aktivace domény
Po zřízení serveru se pomocí údajů v e-mailu přihlásíte do našeho VPS Centra a vytvoříte doménu na které má Nextcloud běžet. Na doméně musí být aktivován webserver, FTP a databáze viz. screenshot. Údaje k FTP i DB si uložíme.
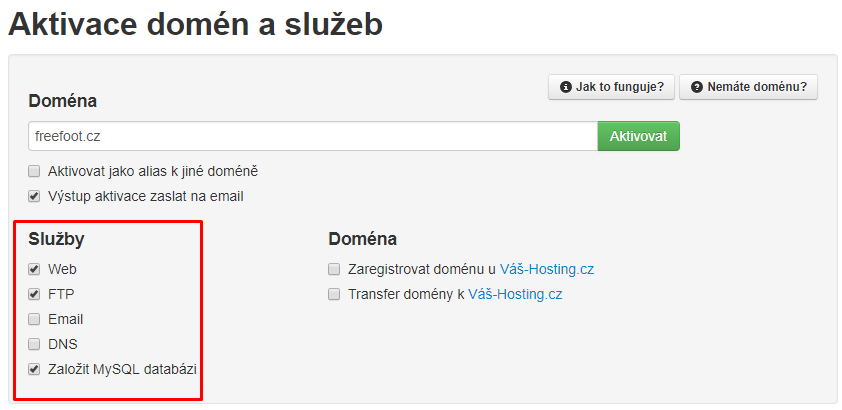
Pokud doménu nemáte, můžete si jí jednoduše zaregistrovat přímo z našeho VPS Centra.
Vytvoření databáze
Pokud budete aplikaci instalovat již k existující doméně, která nemá databází, tak jí musíte vytvořit. Stačí jít pod doménu, kde chcete aplikaci nainstalovat a jít do sekce Databáze.
Doporučujeme MySQL a název databáze i heslo si můžete nechat vygenerovat. Nezapomeňte si všechny údaje uložit.
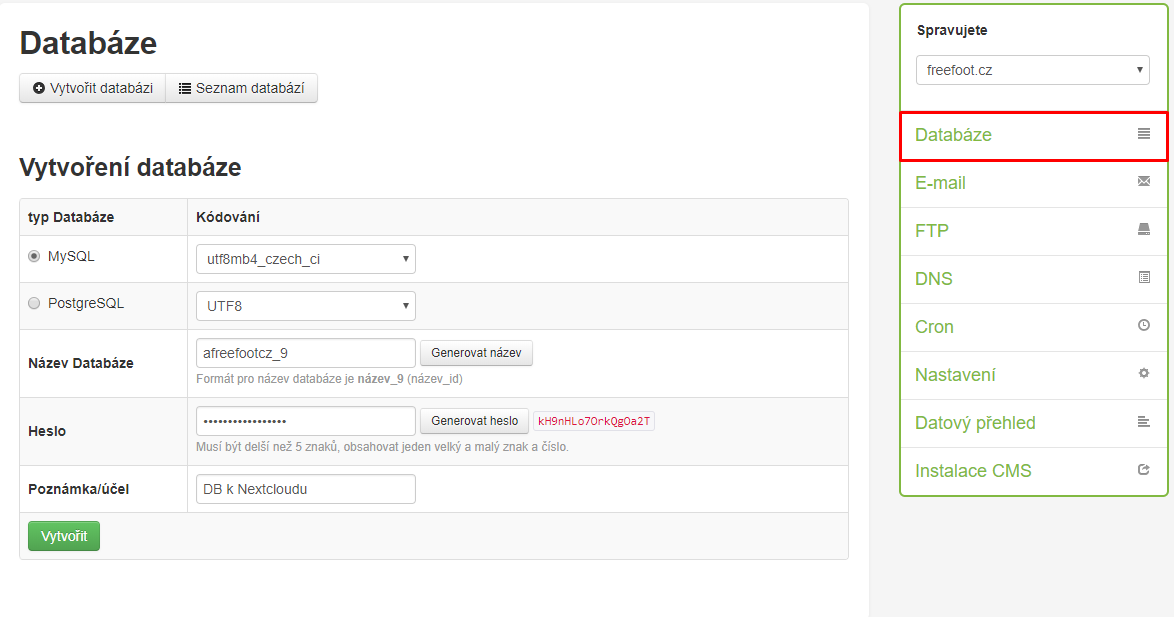
Nastavení DNS záznamů
U současného registrátora domény je potřeba doménu či subdoménu nasměrovat na IP adresu vašeho serveru. Tu zjistíte při aktivaci serveru, domény či v sekci Nástroje > Stav serveru.
U nás změnu provedete, jak ve VPS Centru nebo v našem zákaznickém centru v sekci DNS pod konkrétní doménou, kde má být aplikace nainstalovaná. Pro subdoménu stačí přidat pouze jeden A záznam viz.
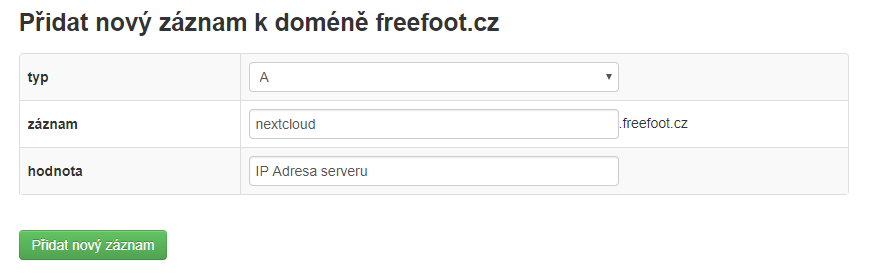
V případě, že chcete mít Nextcloud dostupný z domény druhého řádu, tak změníte A záznamy *.nazevdomeny.cz a nazevdomeny.cz na IP adresu serveru.
Stáhnout Nextcloud
V dalším kroku je potřeba stáhnout Nextcloud. Bez něj by to nešlo. 🙂
V době psaní článku je poslední stable verze 13.0.4, jakmile soubor stáhnete, doporučujeme jej rovnou rozbalit (unzipovat).
Nahrát na FTP
Složku se všemi soubory nahrajte na FTP. Můžete využít ze svých nainstalovaných programů (doporučujeme WinSCP) anebo využít naše webftp, které najdete v sekci Nástroje > Web FTP viz. screenshot.
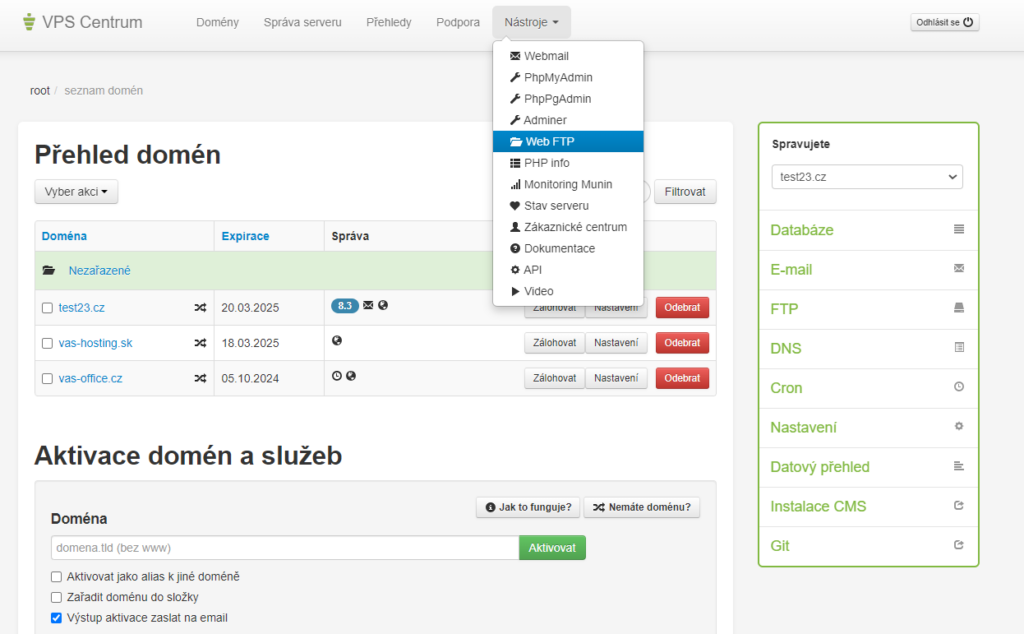
Vyplníte potřebné údaje:
- FTP server – IP adresa vašeho serveru
- Uživatelské jméno + heslo
Rozbalenou složku Nextcloudu nahrajete na FTP do hlavní složky webu (www), pokud chcete, aby se aplikace zobrazovala na doméně 2. řadu např. na nazevdomeny.cz.
V tomhle návodu si ale ukážeme, jak jí nainstalovat na subdoménu. Když chcete mít aplikaci dostupnou z této adresy “nextcloud.nazevdomeny.cz”, tak musíte vytvořit složku “nextcloud”.
V našem případě pro subdoménu nextcloud stačí jenom rozbalenou složku nahrát vedle složky www viz. screenshot.
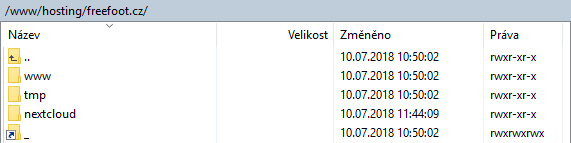
Nastavení práv
Následně pro složku Nextcloud musíme upravit práva tak, aby k nim mohl přistupovat web server www-data. Nejjednodušší způsob je změnit práva přes WinSCP.
Stačí vyhledat složku s aplikací a kliknout na ní pravým tlačítkem myši a kliknout na vlastnosti. Nastavíte Skupinu i Vlastníka na www-data a zaškrtnete políčko: Nastavit skupinu, vlastníka a práva rekurzivně (změna se provede na všechny soubory pod složkou)
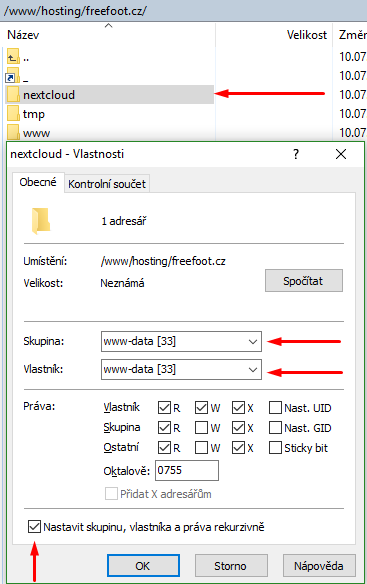
Chvíli trvá, než se všechny změny provedou (kolem 10min). Pokud nechcete čekat, stačí se přihlásit k serveru přes SSH a napsat command:
chown -R www-data:www-data /www/hosting/freefoot.cz/nextcloudA do vteřiny je hotovo. Proto se soustředíme pouze na Linux servery. 🙂
Ve WinSCP stačí kliknout na jedno tlačítko a okamžitě jste k SSH připojeni, jak vidíte na následujícím obrázku.

Instalace Nextcloudu
Tu nejtěžší část už máme za sebou a teď už nás instalací provedete přímo webová aplikace.
Rozklikněte si řádek: Úložiště a databáze a vyberte MySQL/MariaDB.
Vytvořte administrátorský účet zadáním username a hesla. Do formuláře zadejte všechny potřebné údaje k databázi a k hostitele nezapomeňte napsat port k MySQL 3306 za hostitele jako na screenshotu.

Následně se spustí instalace a zobrazí se úspěšně okno po instalaci s odkazem na mobilní aplikace.
V této dokumentaci od nextcloudu získáte pár tipů, jak zrychlit aplikaci na vašem serveru.
Nastavení HTTPS
Doporučujeme si určitě vytvořit zdarma HTTPS certifikát od Let´s Encrypt, aby komunikace mezi aplikací a uživatelem byla šifrovaná. Stačí jenom ve VPS Centru navštívit sekci Nastavení, ve formuláři vybrat ještě subdomény a kliknout na aktivovat. Do 30 minut by měl být certifikát aktivní.
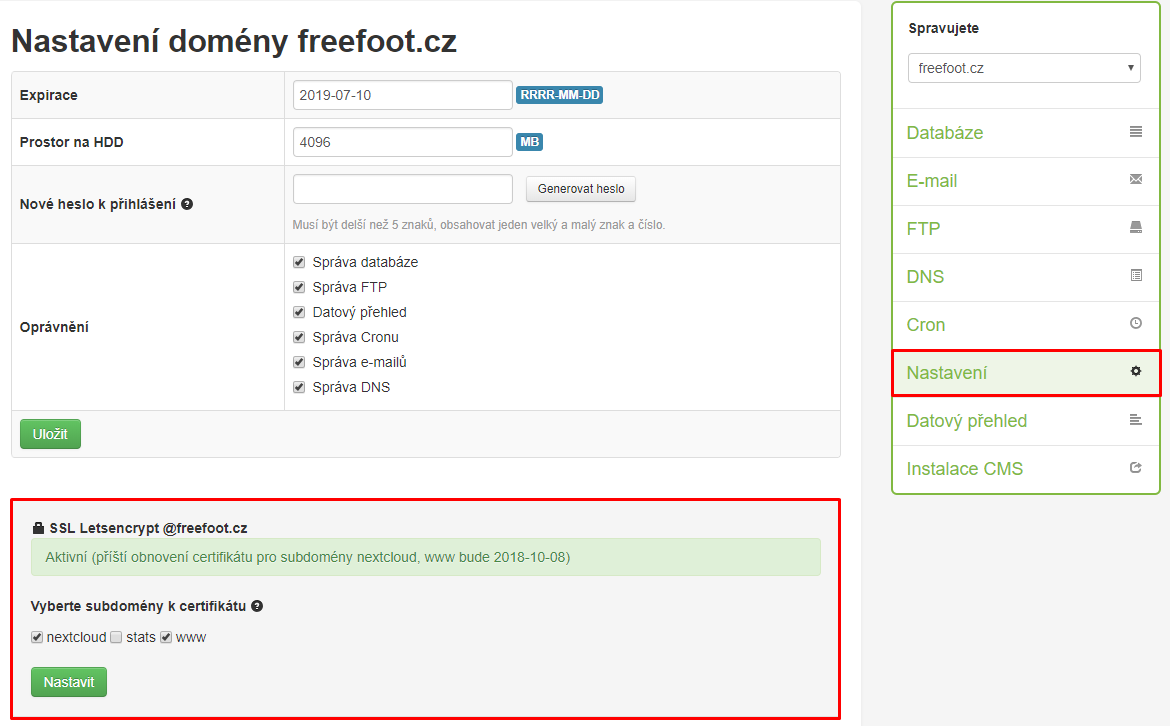
Pak už jenom stačí pomocí souboru .htaccess přesměrovat veškerý provoz na HTTPS.
Tento kód musíte vložit do souboru .htaccess v hlavní složce Nextcloudu a musí být na prvním řádku:
RewriteEngine On
RewriteCond %{HTTPS} !on
RewriteCond %{HTTP:X-Forwarded-Proto} !=https
RewriteRule ^.*$ https://%{HTTP_HOST}%{REQUEST_URI} [L,QSA,NE]Návod – Instalace (pomocí SSH)
Přihlašte se přes SSH a aktualizujte systém
Přihlaste se na svůj server přes SSH jako root. Můžete použít např. PuTTY.
ssh root@ip_adresa -p číslo_portuPřesvědčte se, že všechny instalované balíčky jsou aktualizované
Web server
apt update && apt upgradeNejdříve je potřeba nainstalovat web server, v našem případě budeme používat apache2
Jakmile se Apache nainstaluje musíte jej aktivovat.
apt install apache2systemctl start apache2a
systemctl enable apache2Instalace PHP
Pro instalaci Nextcloudu budeme používat PHP verzi 7.0 a nainstalujete jí i s potřebnýma módulama pomocí tohoto příkazu:
Command: apt install php7.0 libapache2-mod-php7.0 php7.0-common php7.0-gd php7.0-json php7.0-mysql php7.0-curl php7.0-mbstring php7.0-intl php7.0-mcrypt php7.0-imagick php7.0-xml php7.0-zip
Instalace a vytvoření databáze
Pro aplikaci budete muset nainstalovat a vytvořit databázi.
apt -y install mariadb-serverDatabázový server naběhne po zadání těchto příkazů
systemctl enable mariadb a systemctl start mariadbPo instalaci doporučujeme spustit bezpečnostní skript pro lepší zabezpečení databázového serveru.
mysql_secure_installation
Set root password? [Y/n] Y
Remove anonymous users? [Y/n] Y
Disallow root login remotely? [Y/n] Y
Remove test database and access to it? [Y/n] Y
Reload privilege tables now? [Y/n] YTeď se přihlásíme k MariaDB a vytvoříme databází pro Nextcloud.
mysql -u root -p
MariaDB [(none)]> CREATE DATABASE nextcloud;
MariaDB [(none)]> GRANT ALL PRIVILEGES ON nextcloud.* TO 'nexcloud_user'@'localhost' IDENTIFIED BY 'Heslo';
MariaDB [(none)]> FLUSH PRIVILEGES;
MariaDB [(none)]> exit;Určitě nezapomeňte ‚Heslo‚ nahradit bezpečnější alternativou.
Instalace a stáhnutí Nextcloudu
Přejdete na oficiální stránky a stáhněte si poslední stable verzi. V době psaní článku to je 13.0.4.
wget https://download.nextcloud.com/server/releases/nextcloud-13.0.4.zipPoté je třeba soubor extrahovat do složky kam má webserver přístup a změnit přístupová práva složky Nextcloudu webovému serveru.
Doporučujeme složku extrahovat do vytvořeného hostingu přes naše VPS Centrum.
unzip nextcloud-13.0.4.zip -d /www/hosting/nazevdomeny.cz/nextcloud/A změníme práva
chown -R www-data:www-data /www/hosting/nazevdomeny.cz/nextcloud/Pokud budete chtít mít instalaci na subdoméně, tak direktiva bude /www/hosting/nazevdomeny.cz/nazevsubdomeny.
Pokud se všechno povedlo můžete přejít do poslední fáze a to nainstalování samotného Nextcloudu.
Nejdříve se musíme dostat do složky Nextcloudu.
cd /www/hosting/nazevdomeny.cz/nextcloud/A poté spusťte tento příkaz:
sudo -u www-data php occ maintenance:install --database "mysql" --database-name "nextcloud" --database-user "nextcloud_user" --database-pass "PASSWORD" --admin-user "admin" --admin-pass "PASSWORD"K databázi použijete údaje, které jsme vytvořili výše a nastavíte silné heslo pro admina Nextcloudu.
Pokud šlo všechno správně zobrazí se: Nextcloud was successfully installed
Teď musíme upravit config a přidat naší doménu.
nano config/config.php‚trusted_domains‘ =>
array (
0 => ‚localhost‘,
1 => ‚nazevdomeny.cz‘,
),
Vytvoření Virtual Hostu v Apache
Poslední krok, abyste k doméně mohli přistupovat přes doménu je vytvoření virtual hosta v apache. Potřebujete vytvořit soubor:
nano /etc/apache2/sites-available/nazevdomeny.cz.conf
ServerAdmin admin@domain.com
DocumentRoot /var/www/hosting/nazevdomeny.cz/nextcloud
ServerName nazevdomeny.cz
ServerAlias www.nazevdomeny.cz
Alias /nextcloud “/var/www/hosting/nazevdomeny.cz/nextcloud/”
Options +FollowSymlinks
AllowOverride All
Dav off
SetEnv HOME /var/www/hosting/nazevdomeny.cz/nextcloud
SetEnv HTTP_HOME /var/www/hosting/nazevdomeny.cz/nextcloud
ErrorLog /var/log/apache2/nextcloud-error_log
CustomLog /var/log/apache2/nextcloud-access_log common
Soubor uložte a povolte novou doménu tímto příkazem:
a2ensite nazevdomeny.cz.confPoté stačí už apache relodnout
systemctl reload apache2Nastavíte u svého současného registrátora potřebné DNS záznamy, které budou směřovat na váš server a je hotovo.
Do prohlížeče zadáte doménu, kde se Nextcloud nachází a můžete se přihlásit a užívat si vlastního cloudu. 🙂
Podívejte se i na naše další návody, jak nainstalovat Moodle (virtuální učebna) nebo, jak nainstalovat Mautic, který pomůže s automatizací marketingu.