Jak na migrace: Jak na import e-mailů z VPS Centra
Při migracích bývají častým oříškem právě e-maily. Pokud nevíte, jak na jejich úspěšný přesun, sepsali jsme pro vás jednoduchý krokový návod.
Co je potřeba provést na straně nového serveru:
1.) Aktivujte doménu
- Nejprve se přihlaste do VPS Centra.
- Na hlavní stránce v části Aktivace domén a služeb (která je přímo pod přehledem domén) založte tlačítkem „Aktivovat“ novou doménu (checkboxy pod výběrníkem zanechte beze změny).
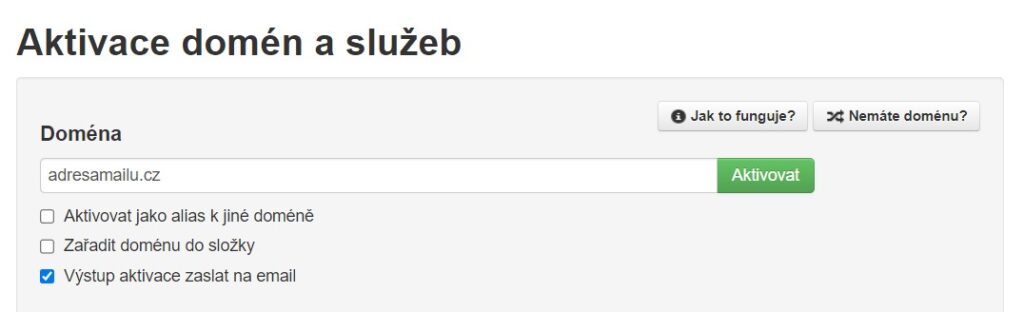
- Během minuty se změna provede, vpravo dole se v Příkazy na zpracování objeví konkrétní čas.
- Po uplynutí času se přesuňte o kus výš do Spravujete, kde si znovu vyberte doménu, kterou chcete upravit.
- Přepněte se do části E-mail a tam e-mail aktivujte.
2.) V migračním nástroji spusťte migraci
- V sekci E-mail se nyní objeví nově aktivované e-mailové schránky.
- Klikněte na Import a vyplňte adresu původního serveru, jeho e-mailovou adresu a heslo.
- Adresu původního serveru vyplňte jako: XXXX.vas-server.cz (konkrétní adresu serveru najdete v prohlížeči na začátku URL adresy).

- Vyplňte přístupy do původního e-mailu.
- Klikněte na pokračovat, případně zvolte další e-mailové adresy a nyní můžete zahájit import.
- Adresu původního serveru vyplňte jako: XXXX.vas-server.cz (konkrétní adresu serveru najdete v prohlížeči na začátku URL adresy).
- Vyrozumění o tom, že vše proběhlo v pořádku, vám přijde přímo od nás do e-mailu. Momentální stav si můžete kontrolovat i přímo v nástroji importu v části Stav.
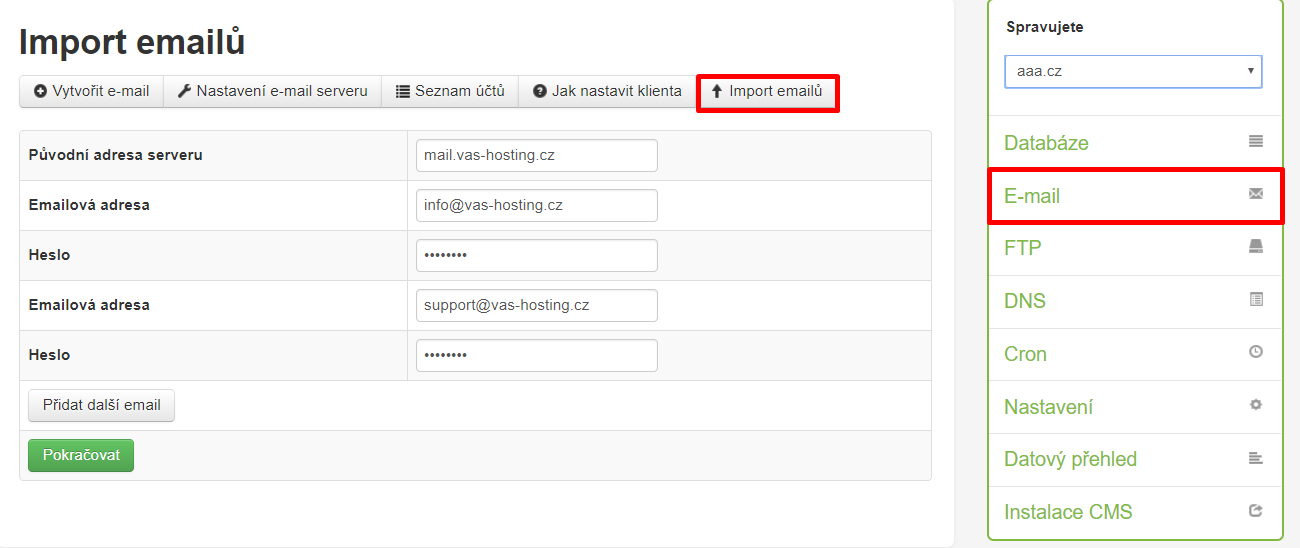
Pomocí tlačítka Přidat další e-mail můžete přidat i více e-mailových schránek najednou.
3.) Po úspěšném založení nastavte MX záznamy
Zde si popíšeme, jak nastavit, aby nové e-maily chodily do nových schránek, respektive do schránek na novém serveru.
Předpokládejme, že všechny kroky proběhly v pořádku a v přehledu e-mailů tedy vidíte nově připojenou schránku (E-mail>Import). V seznamu účtů vidíte adresu schránky, stav i datovou velikost.
Jak nastavit MX záznamy:
- V panelu po pravé straně vyberte DNS. Odstraňte DKIM certifikát (v typu záznamu TXT), pokud tam je.
- Přenastavte MX záznam na novou adresu e-mailové schránky, tedy na: XXXX.vas-server.cz
- Jděte do Nastavení a tam v základním nastavení aktivujte DKIM (tlačítkem Aktivovat DKIM)
- Přiřadí se zcela nový DKIM záznam, který nahradí ten původní smazaný.
- Počkejte na propsání, ideálně do druhého dne.
- Po propsání zvolte v Importu Opakovat.
4) Nastavte všem uživatelům e-mailové účty
Teď už jen stačí oběhnout všechny uživatele a správně jim propojit nové e-maily, ať už v Outlooku či v jiném e-mailovém klientovi.
Migrace pomocí drag&drop
Tento návod se hodí pro všechny, kdo mají schránky přidané pomocí IMAPu. Obsah schránek můžete mezi servery jednoduše převést pomocí e-mailového klienta. Zde musíte splnit pár nezbytných podmínek:
- V klientovi musíte mít přidanou schránku, která je přihlášená s údaji ze serveru A.
Např. přihlašovací jméno: marketing@vas-hosting.cz a mailserver: mail.vas-server.cz - Dále je nutné mít přidanou schránku, s údaji ze serveru B.
Např. přihlašovací jméno: info@vas-hosting.cz a mailserver: aspx.google.com
Převeďte složku z účtu A do účtu B pomocí drag&drop.
Nejprve přidejte starý a nový poštovní účet. Ilustrace níže je pro přidání účtu v klientovi Thunderbird.
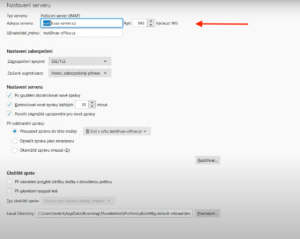
Poté ve starém účtu označíme všechny e-maily pomocí CTRL + A na Windows nebo ⌘ + A na Macu a tahem přesuňte všechny e-maily z jednoho účtu na druhý jako v klasickém drag & drop.
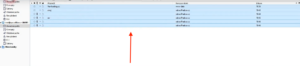
Takto jednoduše si můžete mezi 2 servery přesouvat e-mailové zprávy i celé složky.
Online nástroj Imapsync
Existuje i online nástroj, který migraci vyřeší za vás. Jedná se o podobný nástroj jako je Import v našem VPS Centru.
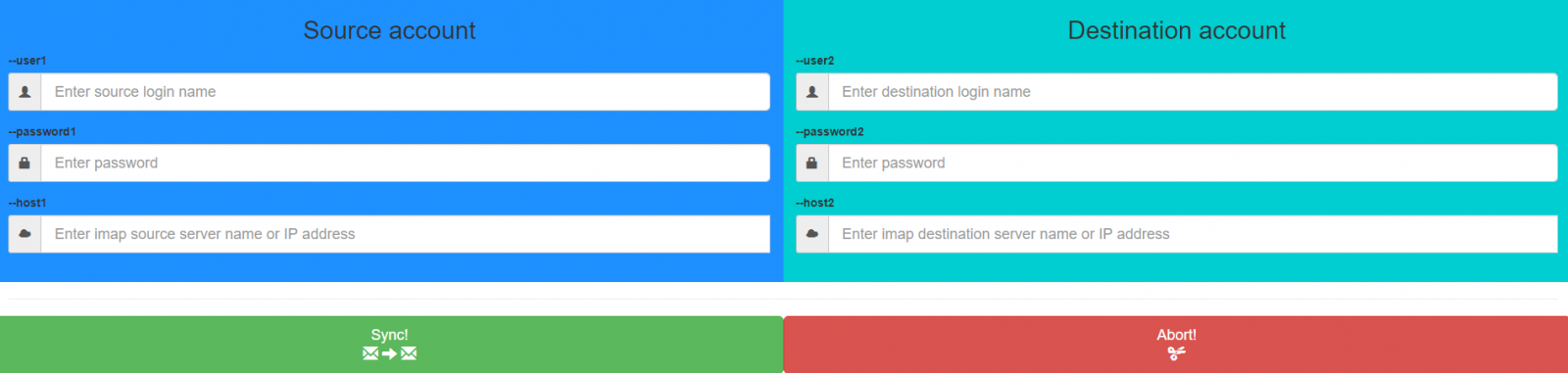
Co je důležité vědět:
- Nástroj má omezení na 3 GB/mailbox.
- Jedná se o nástroj třetí strany a té dáváte přístup k e-mailům.
- I pro tento nástroj platí pravidlo pro banování. Pokud 3x zadáte špatně přihlašovací údaje, IP adresa nástroje se zablokuje na 30 minut.
- Na rozdíl od migračního nástroje ve VPS Centru, zde je nutné mít nové schránky už předem založené.
Pokud stále tápete, jak e-maily migrovat, mrkněte na naše video: