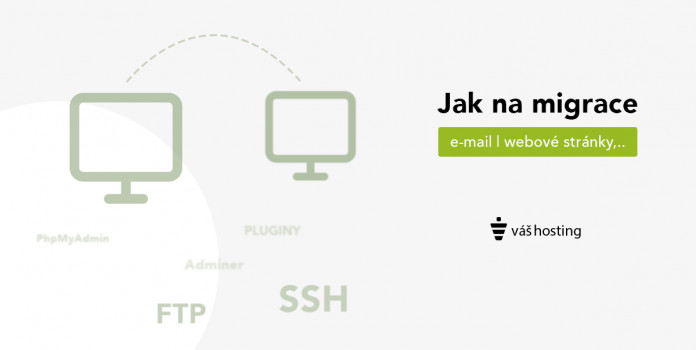Každý správce stránek se musel už někdy potýkat s přesunem webových stránek, anebo e-mailů. V tomto článku chceme shrnout všechny běžné možnosti migrace na jedno místo.
Podíváme se na převedení stránek, databází, e-mailů, anebo samotného WordPressu. Ukážeme si klasické metody (pomocí FTP, PhpMyAdmin), anebo ty pokročilejší pomocí SSH.
Článek zakončíme sekcí, jak provést migrace bez výpadků.
Jak převést webové stránky?
Mam přístup pouze na FTP
V našem článku si připomeneme, jak se na FTP připojit. Tady budeme pro ukázku používat šikovný prográmek WinSCP.

VPS Centrum
Vyzkoušejte zdarma naši aplikaci pro správu serveru a domén. Budete si připadat jako zkušený administrátor.
Export
Přihlaste se na FTP původního poskytovatele a webovou prezentaci jednoduše převeďte k sobě do počítače.
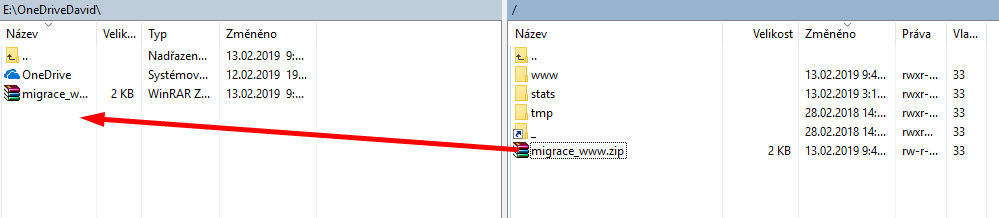
Jak zabalit a rozbalit soubor uvidíte o kousek níže.
Import
Následně už stačí jenom soubor z počítače (na levo) přesunout na FTP k novému poskytovateli a je hotovo.

Pro rychlejší přenos doporučujeme celou prezentaci zabalit do jednoho souboru. Jinak bude přenos pomalý kvůli velkému počtu souborů.
Ve WinSCP to provedete následovně:
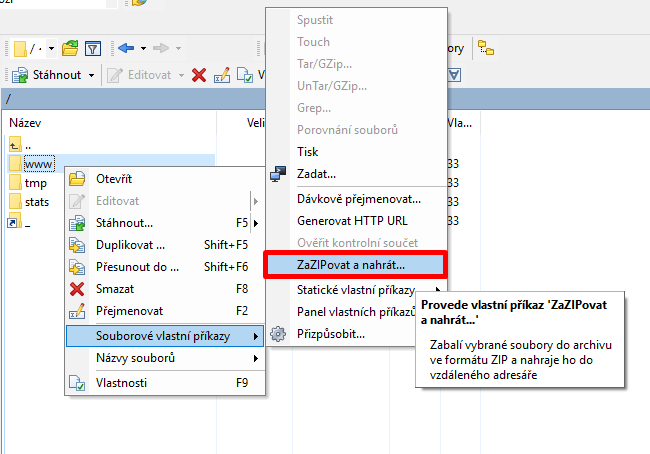
Poté napíšete název souboru, vyberete formátování a potvrdíte. Během chvíle se objeví zazipovaný soubor, který můžete převést.
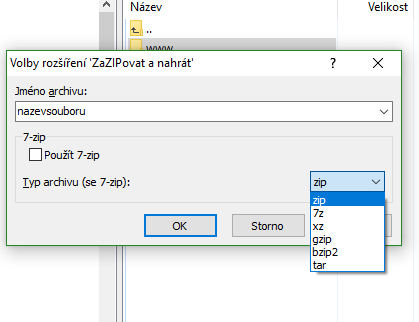
Pro unzip souboru doporučujeme naše webftp, kde soubor vyberete a můžete ho nechat rozbalit. Bohužel tahle funkce ve WinSCP nefunguje, pokud jsme připojení na FTP (přes SSH funguje).
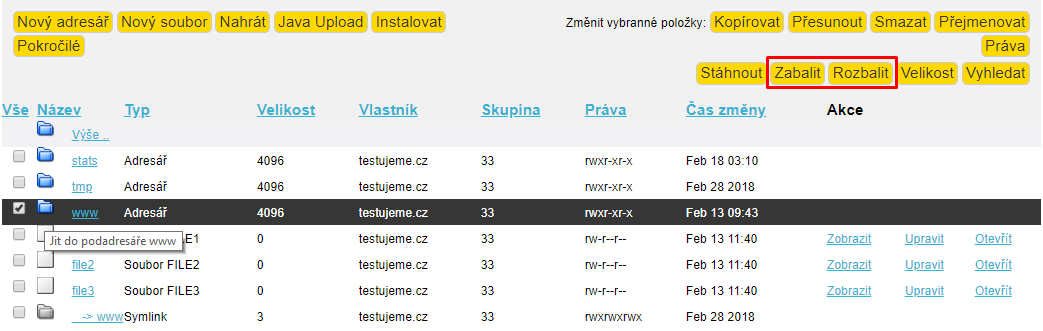
Mam SSH přístup pouze na novém serveru
Připojte se přes SSH na FTP k původnímu poskytovateli, nejlépe převádějte zazipovaný soubor.

Freelo - Nástroj na řízení úkolů a projektů
Přidej se, pozvi svůj tým a klienty, rozděl práci a sleduj, jak se úkoly dají do pohybu.
V naší nápovědě si připomeneme, jak se připojit na SSH pomocí WinSCP.
Pro připojení k FTP serveru začneme příkazem:
1. “ftp” 2. “open *IP adresa hostingu*" 3. “Zadáme FTP jméno” 4. “Zadáme heslo” + Enter
A jsme připojený k FTP! Nyní k sobě stáhneme webovou prezentaci pomocí příkazu:
“get název_souboru"
Soubor se stáhne do složky, ze které jsme se na FTP přihlásili.
Přikládáme odkaz na užitečné příkazy na FTP. Možností je opravdu mnoho.
Midnight Commander
Takový průzkumník v příkazové řádce, který dokáže rychle a jednoduše přenést obsah mezi servery. Připojíte se na nový server pomocí SSH a zadáte příkaz:
“mc”
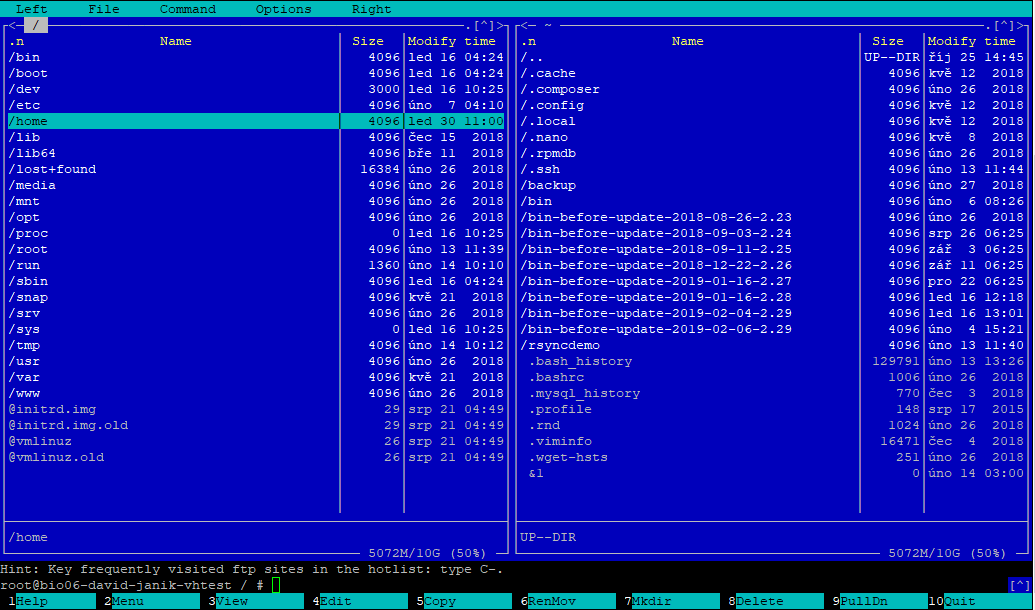
V horním menu vybereme “Right” a > FTP link.
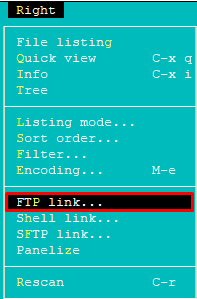
Zadáme přihlašovací údaje ve formátu, jako na screenshotu. (F1 ukáže podrobnější informace)
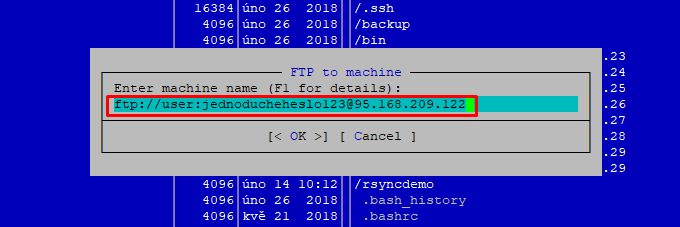
Poté stačí vybrat složku či soubory pomocí pravého tlačítka na myši a po stisknutí klávesy F5 se zobrazí následující okno:
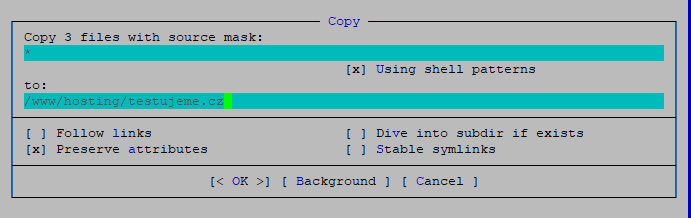
Kde potvrdíte cílovou destinaci a po potvrzení se soubory začnou převádět.
(un)Zip pomocí SSH
Při migraci byste určitě měli vědět i jak zabalit nebo rozbalit soubor pomocí příkazové řádky.
“zip soubory.zip soubor1 soubor2”
> převede soubory 1 a 2 do zazipované složky soubory.zip
“zip -r slozky.zip slozka1”
> zazipujeme celou složku1 do slozky.zip
“unzip jmenosouboru.zip”
> jednoduše soubor zase rozbalíte.
Můžete použít i jiné kompresní utility na které jste zvyklý.
Mám SSH přístup na oba servery
rsync je nejrychlejší, nejbezpečnější a nejméně pracný způsob, jak dostat data z původního serveru na nový.
Nejdříve na obou serverech prověříme, že je rsync nainstalovaný:
“which rsync”
> Zobrazí cestu, kde je rsync nainstalovaný, pokud ne, tak jej nainstalujte:
apt-get install rsync
Nyní se připojíte na původní server, kde zadáte příkaz:
“rsync -v -e ssh /root/slozka/* root@IP-nový-server:/cilova-destinace”
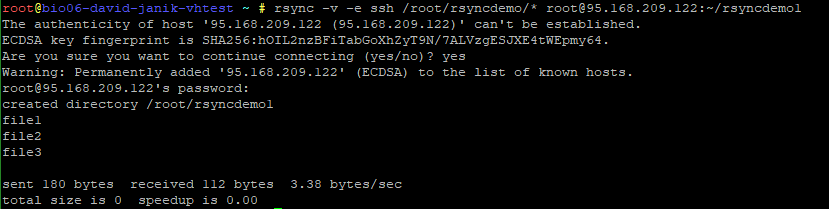
Díky atributu -v uvidíte průběh migrace, pomocí specifikace -e můžete vybrat šifrovaný přenos souboru díky SSH.
Jak převést velkou databázi?
Databáze jsou důležitou součástí aplikace, a tak je důležité umět je převést. Při převodu na nový server nezapomeňte v konfiguračních souborech upravit nové přístupy do databáze.
Mam SSH přístup na oba servery
S příkazovou řádkou je všechno rychlejší a pohodlnější, když ovšem víte, co do černé obrazovky napsat. Zde máte nejpoužívanější příkazy pro import/export databází.
Export jednotlivé databáze
“mysqldump -u username -h localhost -p db-name > db-backup.sql”
Export většího počtu databází
“mysqldump -u username -h localhost -p --databases db1 db2 db3 > db-backups.sql”
Export všech databází
“mysqldump -u username -h localhost -p --all-databases > all-db-backups.sql”
Import jednotlivé databáze
“mysql -u username -h localhost -p new_db < db-backup.sql”
Import všech databází
“mysql -u username -h localhost -p < all-db-backup.sql”
Aplikace pro správu databází
Aplikace jako PhpMyAdmin nebo Adminer podléhají často limitům na timelimit a velikosti souborů. Je tedy obtížné převádět větší databáze bez pomocí SSH. Na menší databáze je však jejich použití dostačující.
Servery u nás dodáváme s root přístupem a na webhosting pomůžeme komukoliv databázi převést. Stačí nám napsat. Pokud vám nový poskytovatel nebude chtít pomoct, tak to převeďte k nám. 🙂
PhpMyAdmin
Přihlaste se k databázi pomocí Uživatele a Hesla. Po přihlášení v levém menu vyberte databázi, kterou chcete exportovat.
Export
Poté už jenom vyberete způsob exportu a kliknete na Proveď a zálohu si stáhnete k sobě do počítače. Po kliknutí na Vlastní způsob exportu máte možnost zálohu rovnou komprimovat, vybrat více databází anebo upravit nastavení pro vytváření objektů.
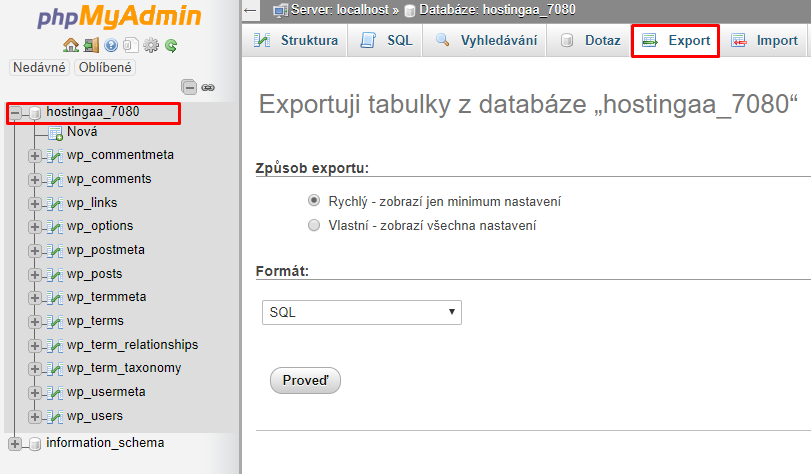
Import
Stejně jednoduše provedete i Import, který se nachází v menu hned vedle Exportu.
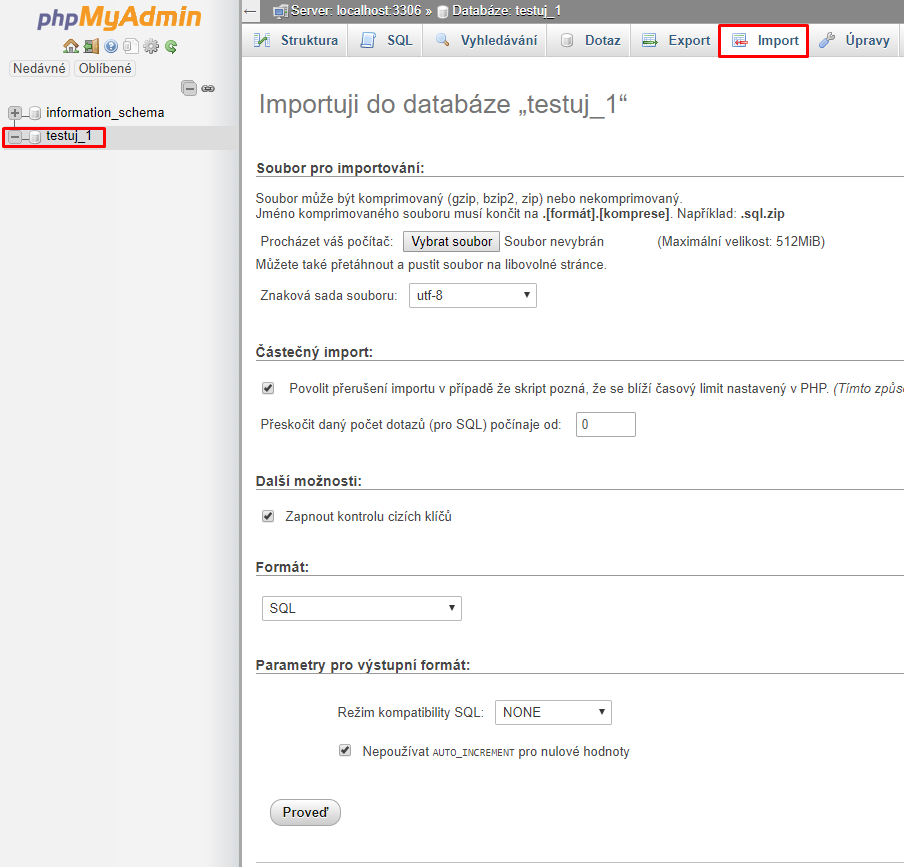
Vyberete .SQL soubor, který máte u sebe v počítači a a režim kompatibility. Po kliknutí na Proveď se data importuji do databáze.
Adminer
Nejdříve se přihlásíme pomocí: uživatele, hesla a názvu databáze.
Export
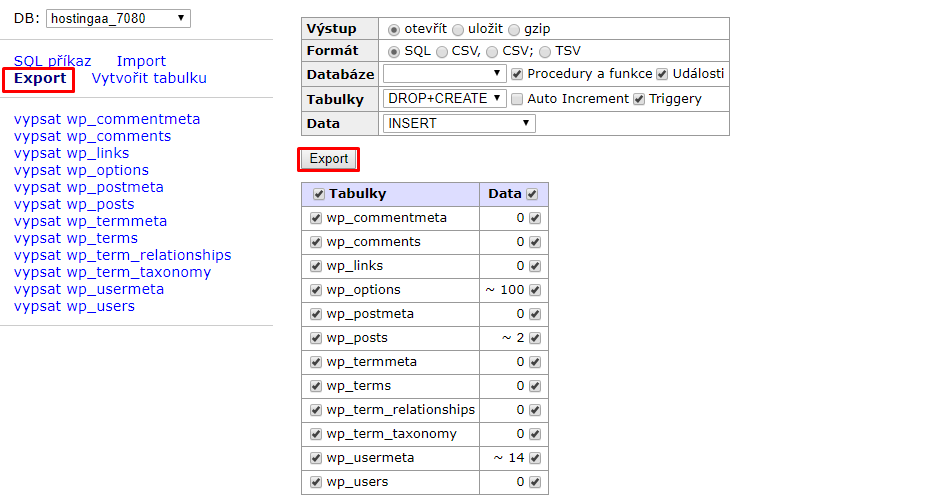
Po přihlášení kliknete v levém panelu na Export a nastavíte, jak chcete dump provést. Následně kliknete na druhé tlačítko Export a databázi si stáhnete k sobě do počítače.
Import
Stejně jednoduše provedete i Import, který se nachází v menu nad Exportem.
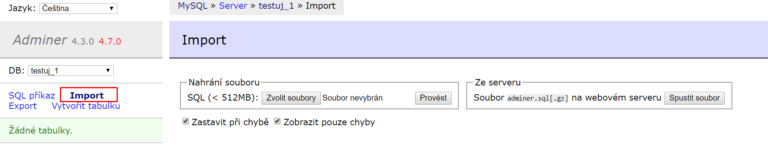
Vyberete si soubor, který máte uložený u sebe v počítači a nahrajte soubor do databáze.
Nezapomeňte v levé části vybrat do jaké databáze se mají data nahrát.
Jak převést WordPress?
Plugin: All-in-One WP Migration
Zdarma si můžete nainstalovat tento plugin a vytvářet zálohy či exportovat celý web a pak jednoduchým importem web přesunout na nový server.
Export
Při exportu stránky můžete změnit hlavní URL, když přesouváte web ze subdomény nebo úplně na jinou doménu viz.
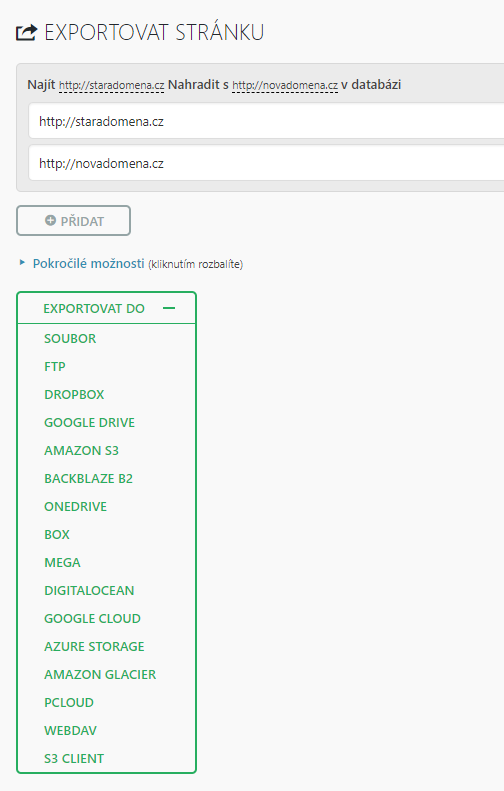
Soubor bude mít koncovku .wpress, který můžete následně pomocí stejného pluginu importovat.
Import
Jednoduše soubor přenesete pomocí drag&drop anebo vyberete odkud se má nahrát. Ve free verzi je limit jen 200 MB.
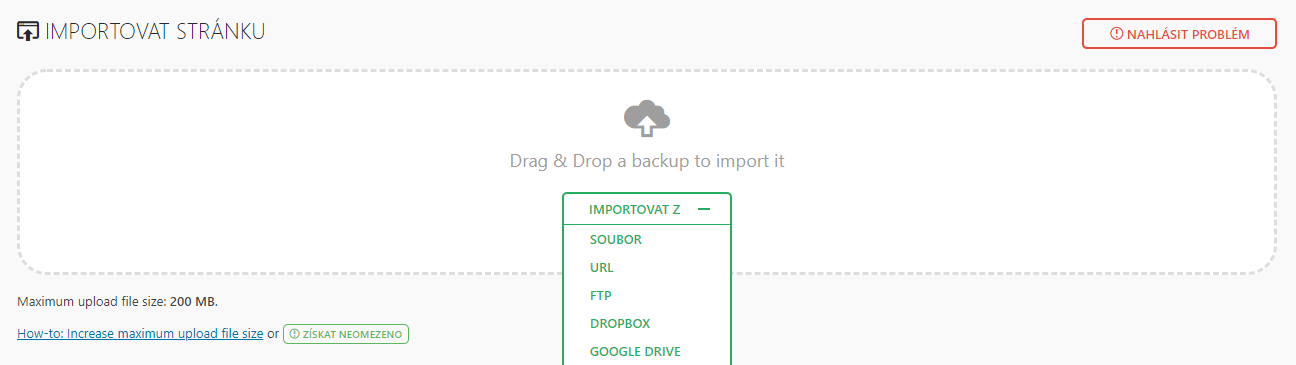
Bez pluginu
Přeneseme podle návodu výše obsah FTP a databáze na nový server.
Poté můžeme změnit konfiguraci ve wp-config.php, kde aktualizujeme přihlašovací údaje do nové databáze.
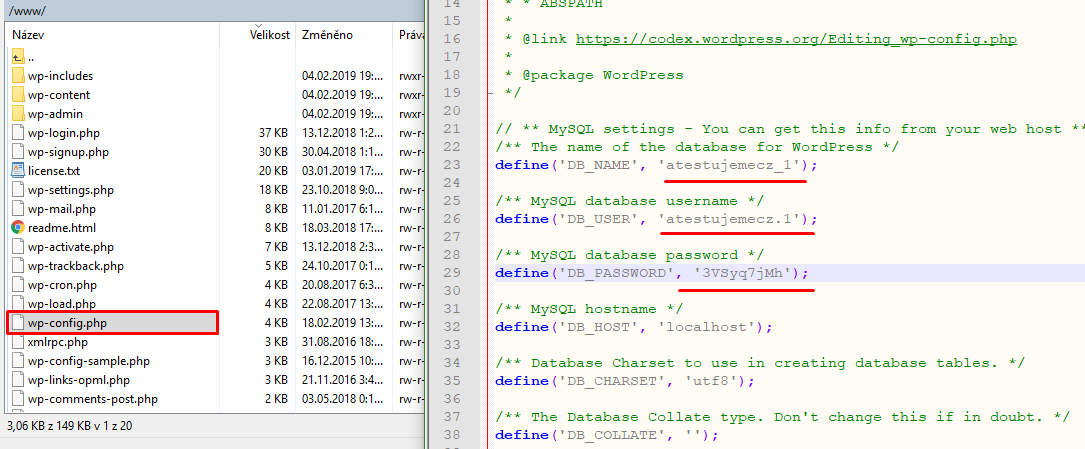
Pokud se bude měnit cílová URL nebo doména, musíte ještě změnit URL v databázi na kterou je WordPress vázaný. Pomůže k tomu plugin Velvet Blues Update URLs.
Další věcí, kterou je třeba ve wp-config.php změnit platí, pokud chcete pro testování využívat naší alternativní adresu. Aby WordPress sám nepřesměrovával na cílovou doménu, stačí do wp-config.php přidat:
define( ‚WP_HOME‘, ‚http://www.domena.cz.vhs03.vas-hosting.com‘ );
define( ‚WP_SITEURL‘, ‚http://www.domena.cz.vhs03.vas-hosting.com‘ );
vhs03 je jméno serveru, kde je wordpress nainstalovaný. To může být jiné. Celou tu část s adresou nejsnáze zjistíte, když kliknete na ikonu s alternativní adresou pro testování v Zákaznickém centru.
Až s úpravami skončíte, můžete tyto dva řádky odmazat a WordPress se začne chovat standardně.
Jak převést e-maily?
E-maily používáme každý den a občas se stane, že se změní poskytovatel a musíte těch několik GB starý pošty dostat na nový server. Tady máte pár tipů, jak na to.
Servery s VPS Centrem
V našem VPS Centru máme nástroj pro migrace e-mailů! Stačí se přihlásit do VPS Centra a najdete je v sekci e-mail pod konkrétní doménou.
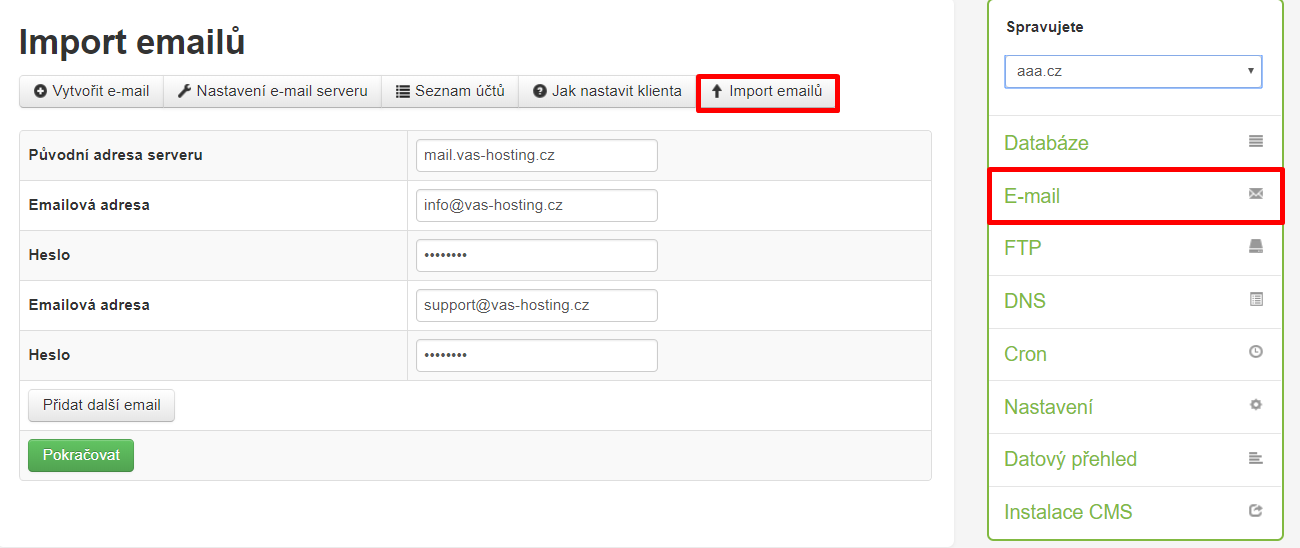
Stačí zdat pouze adresu původního serveru, název schránky a heslo. Na serveru schránku vytvoříme se stejným heslem. Pomocí tlačítka Přidat další e-mail můžete přidat více e-mailových schránek najednou.
Během migrace uvidíte průběh, jestli se daří vše převést anebo jestli nastala nějaká chyba.
PS: jedná se stále o beta verzi, která nemusí fungovat na 100% a proto budeme rádi, když nám každou chybu pošlete na podporu. Děkujeme za pochopení a pomoc.
Pomocí drag&drop
Pokud máte schránky přidané pomocí IMAPU, tak můžete obsah schránek mezi servery jednoduše převést pomocí e-mailového klienta.
- V em. klientu musíme mít přidanou schránku, která je přihlašena s údajema ze serveru A. Např. přihlašovací jméno: marketing@vas-hosting.cz mailserver: mail.vas-hosting.cz
- V dalším kroku, je nutné mít přidanou schránku, která je přidaná do em. klienta pomocí údajů ze serveru B. Např. přihlašovací jméno: info@* mailserver: aspx.google.com
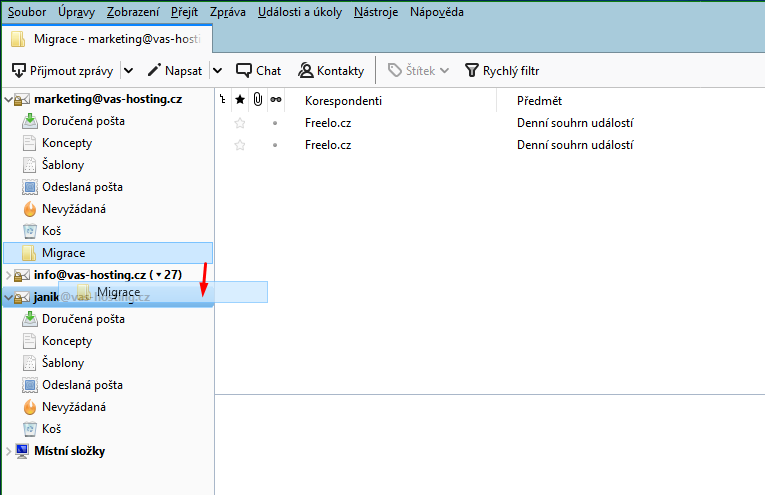
Nyní můžete složky nebo jednotlivé zprávy mezi servery jednoduše “přehazovat”.
Můžete přesunout pouze složky, které si sami vytvoříte. Pokud chcete přesunout obsah „Doručených zpráv” tak musíte všechny zprávy označit pomocí CTRL + A a přesunout je do konkrétní složky.
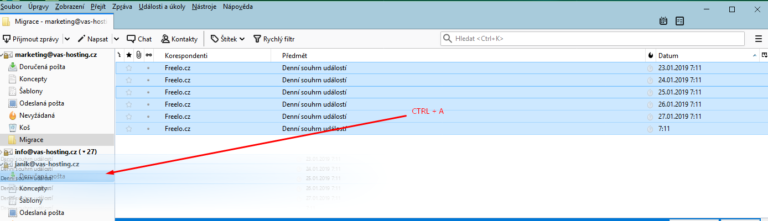
Takto jednoduše si můžete mezi 2 servery přesouvat e-mailové zprávy a složky. Samozřejmě využití SSH je mnohem rychlejší a migrace se dá udělat najednou, ale tohle je skvělá alternativa, když není po ruce SSH.
Online nástroj Imapsync
Existuje i online nástroj, který pomůže migrace vyřešit za vás, jedná se o podobný nástroj, jako máme ve VPS Centru, akorát tenhle je online pro všechny.
Při používání těchto nástrojů buďte opatrní a po migraci ihned změňte heslo! Nikdy nevíte co se s daty následně děje.
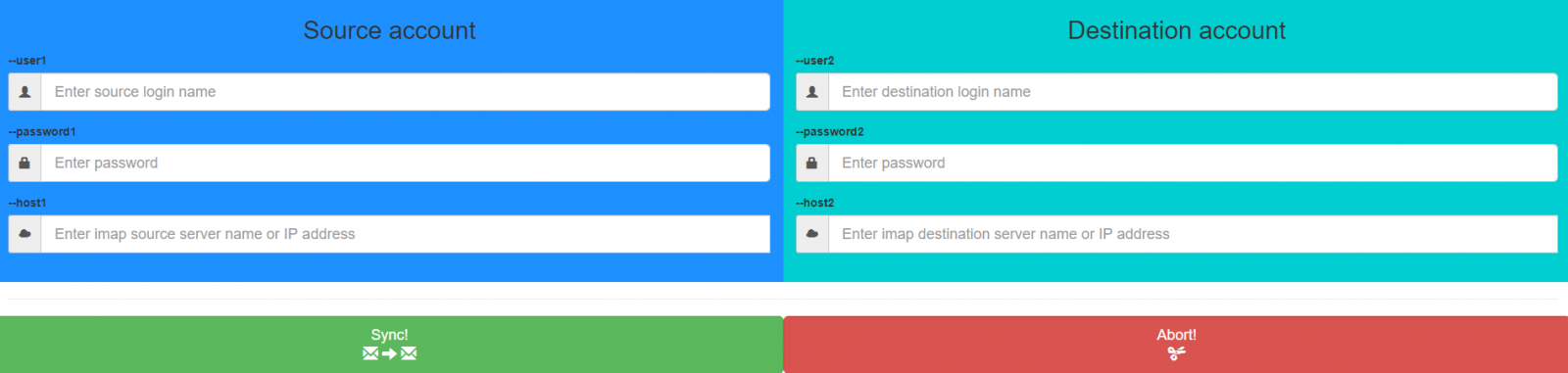
Jak provést migrace bez výpadků
- Co převést jako první?
- Jak postupovat při změně DNS
- Testování
- Co nedělat!
- Udělat si checklist
Co převést jako první?
Pokud webová prezentace potřebuje i databází, tak doporučujeme na nový server nejdříve převést kód aplikace a tu zprovoznit spolu s databází na původním serveru.
Poté co testování proběhne úspěšně, můžete přesměrovat DNS na nový server a až poté převedete databázi a aktualizujete konfigurační soubor s přihl. údaji k databázi.
Pokud budete postupovat tímto způsobem i lehce vyřešíte chyby, které vás při migraci potkají.
Jak postupovat při změně DNS
Před začátkem migrace doporučujeme u DNS poskytovatele zmenšit TTL u všech záznamů na co nejmenší hodnoty, ať se může změna propsat rychleji.
Doporučujeme ještě vytvořit subdoménu old.domena.cz, kde můžete nechat běžet prezentaci ještě chvíli u původního poskytovatele a v nejhorším případě sem přesměrovat provoz.
V naší nápovědě si můžete zopakovat, jak se spravovat DNS záznamy a co znamenají.
Testování
Pro úspěšnou migraci je třeba kód a databázi otestovat ještě předtím, než pomocí DNS přesměrujeme na nový server veškerý provoz.
Alternativní adresa
V našem VPS Centru u každé domény najdete ikonku s šipkami, která odkazuje na alternativní adresu domény. Zde si můžete aplikaci vyzkoušet, jak se bude chovat.
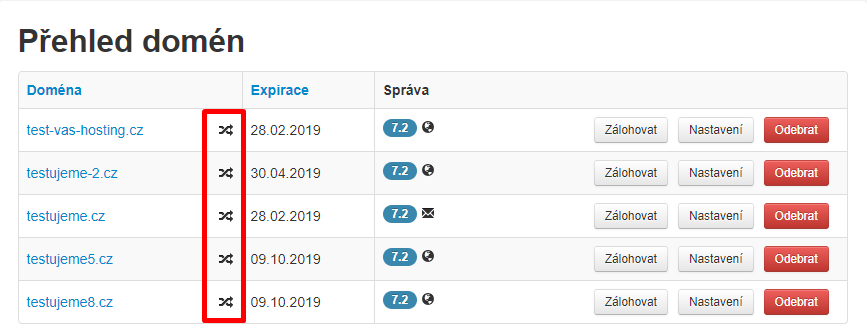
Alternativní adresa pro doménu testujeme.cz vypadá > testujeme.cz.XXX00.vas-server.cz
Pozor: Pro WordPress je třeba změnit v databází hlavní URL na kterou je webová prezentace vázaná, tedy např. na http://testujeme.cz.XXX00.vas-server.cz, aby se web načítal správně.
Změna v souboru .host
Změnou dokážete donutit operační systém, aby použil jinou IP adresu než kterou mu vrací DNS server.
Vyhledejte poznámkový blok a pravým tlačítkem nechte spustit jako správce.
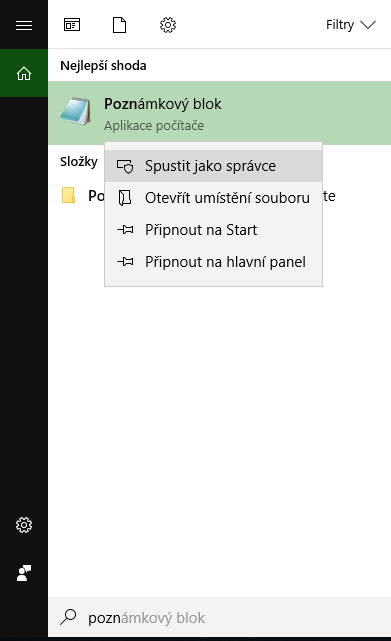
Následně si otevřete průzkumníka a vyhledejte lokaci: Windowssystem32driversetc a otevřete soubor .host v poznámkovém bloku.

Poté stačit napsat IP adresu a název domény. Poté budete přesměrování na novou IP adresu i když DNS budou směřovat jinam.
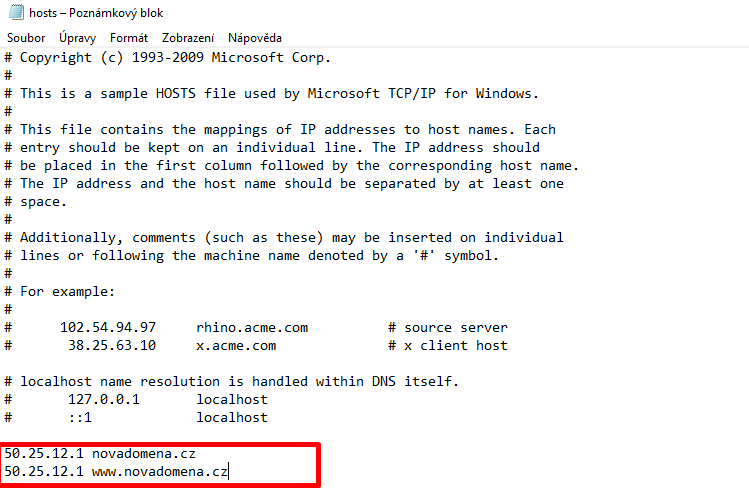
Screaming frog
Pro klid na srdci můžete použít i nástroj Screaming frog, který ve free verzi pomůže odhalit technické chyby v SEO.

Co nedělat
Určitě doporučujeme rozdělit migrace webu a e-mailů, protože to zvětšuje potenciál chyb a v případě nepovedené migrace to ještě zkomplikuje i komunikaci.
Nekašlat na testování. Samozřejmě u jednoduchého osobního webu to projde bez problémů, ale u větších projektů, kde business stojí právě na funkčním webu to prostě nejde.
Mít zálohy uložené bokem a nejlépe v době migrace někde u sebe v počítači.
Během migrace nedoporučujeme nic měnit na produkčním serveru. Můžete si nepříjemně zkomplikovat život. Špatným zásahem se může migrace přerušit a funkční web rozbít.
Připravte si checklist!
Při velké migraci doporučujeme mít připravený checklist, který si během migrace můžete odškrtávat. My jsme pro ukázku jeden připravili 🙂